Follow these steps to set up Windows 8 Mail to access your UCSD email account using IMAP. Before you start, ensure that: You have setup a Microsoft account in Windows 8.
Overview Apple Mail is the default email client that comes with every Mac using OS X 10.0 or later. This guide will show you how to configure your Apple Mail application to access email for your Media Temple server. This article is primarily for Mail version 10.2 on Sierra (OSX 10.12.32). Your version of Apple Mail may vary depending on the version of Mac OSX you are using.
Additional steps for older versions of Apple Mail that were released prior to Sierra have been included. Requirements Before you start, be sure to have these handy:. Your domain name: example.com.
Your email address: username@example.com For more information, please read this article:. Your email password. Your email access domain. The email access domain is completely independent of the web access domain and will look something like this: xxxx-xxxx.accessdomain.com. The 'xxxx-xxxx' string will be a series of randomized letters. This will be totally unique to your specific Grid.
Read our article for more information. Enter your email account information and click create. Full Name: Your name as you would like it to appear. Email Address: Your full email address. Password: The password for your email account. Mail will attempt to contact the mail server.
The default search uses 'autodiscover.example.com' - unless you have this subdomain already created and an SSL Certificate installed, this will not work. However, don't worry! It's normal for this to happen due to Media Temple's servers not having autodiscover settings enabled by default.
When an autodiscover setting has been unsuccessful, the message 'Unable to verify account name or password' will appear in a new settings box. Fill in the fields using your email info and access domain. If you do not see this box and are using a version of Apple Mail that was released prior to OSX Sierra, skip to 'Additional steps for older versions of apple mail'. Email Address: Your full email address.
User Name: Your full email address. Password: The password to your email account. Account Type: We strongly recommend connecting via IMAP. To learn more, please see. Incoming Mail Server: Your email. Outgoing Mail Server: Your email access domain. Fill in the fields using your email info and access domain.
If you do not see this box and are using a version of Apple Mail that was released prior to OSX Sierra, skip to 'Additional steps for older versions of apple mail'. Email Address: Your full email address. User Name: Your full email address. Password: The password to your email account.
Account Type: We strongly recommend connecting via IMAP. To learn more, please see. Incoming Mail Server: Either your IP address or mail.mt-example.com. Outgoing Mail Server: Either your IP address or mail.mt-example.com. Outgoing Mail server: Your email. Port: You will want to connect using the correct port based on the settings you have selected.
SMTP: 587, or 465 if SSL is enabled. Recommended settings:. For incoming mail, we recommend using Port 993 with the Use SSL checkbox selected. SSL Checkbox: Check this box if you wish to connect using SSL encryption. This feature is supported by default and you do not need to install an SSL for it to work. Note that you will also need to use an SSL port (above) if you select this option. NOTE: You may encounter an Unverified SSL Certificate warning if you have chosen to connect with SSL.
This is common if you do not have your own SSL Certificate installed. The Grid does not allow you to install your own SSL on email. To avoid seeing this message in the future, add the existing certificate to your trust settings. The encryption in use IS safe, so you can safely select 'Connect' to continue.
Authentication: Be sure that Password is selected from the dropdown menu. Your email account has been created, but you'll want to verify a few steps before you get started. Select 'Preferences' from the Mail menu, and click on the 'Accounts' tab from the Preferences window. Select your new account from the left hand column.
Click the 'Advanced' tab and uncheck the box to 'Automatically detect and maintain account settings.' . Navigate back to the 'Account Information' tab. This time, select Edit SMTP Server List. From the Outgoing Mail Server (SMTP) drop-down menu.
You will be taken to the SMTP server list. Make sure that you have selected the correct email address.
Click the Advanced tab and verify the following settings:. Be sure the box to 'Automatically detect and maintain account settings' is not checked!. Enter your desired outgoing mail port.
Since many ISPs block port 25 (the default outgoing mail port), we strongly suggest using port 587, or port 465 if SSL is enabled. Select 'Password' from the Authentication drop-down menu, and make sure the 'Allow insecure authentication' box IS checked. If you don't see this option, you may need to update Apple Mail or Yosemite to the newest version. You just configured your Media Temple email address on Apple Mail. As always, if you have any questions, please feel free contact Media Temple's award winning. Resources.
Outlook for Office 365 Outlook for Office 365 for Mac Outlook 2019 Outlook 2016 Office for business Office 365 Admin Outlook 2013 Office 365 Small Business Office 365 Small Business Admin Outlook Web App for Office 365 Outlook Web App for Office 365 Small Business Outlook 2010 Outlook 2007 Outlook 2016 for Mac Office 365 operated by 21Vianet - Small Business Admin Office 365 operated by 21Vianet - Admin Outlook 2019 for Mac Outlook Web App There are many different types of email accounts you can add to Outlook, including Office 365, Gmail, Yahoo, iCloud, and Exchange accounts. Some third-party email providers, like Gmail, Yahoo, and iCloud, require you to change some settings on their websites before you can add these accounts to Outlook.
Singnet Email Setup Outlook Email
Enter your name, email address, and password, and click Next. If prompted, enter your password again, then select OK Finish to start using your email account in Outlook. If you need instructions for adding an email account using advanced settings, see. To update your email settings such as incoming and outgoing server names, see. Outlook won't accept my password If Outlook won’t accept your password and you know you’re using the password for your email account, you might have an email account that requires additional security.
Gmail, Yahoo, iCloud, and AOL accounts all use two-factor authentication to help verify that you’re the person trying to access your email account. To add your email account to Outlook, you’ll need an app password. This is a different password than your regular email account password. The steps to obtain an app password are different for each email provider. Select your provider in the drop-down for instructions. Gmail does allow you to add your account to Outlook without setting up two-factor authentication and using an app password, but you must turn on a setting that allows 'less secure apps' to connect to your account.
We do not recommend this setting. We recommend turning on two-factor authentication and using an app password. To turn on two-factor authentication and get an app password, use the following steps. Go to from your browser, then select the Google apps icon in the upper right corner of the screen.
Select My Account. Under Sign-in & security, select Signing in to Google. Under Password & sign-in method, if 2-Step Verification is OFF, click the next to OFF. Otherwise, skip to step 4. On the first screen, click CONTINUE.
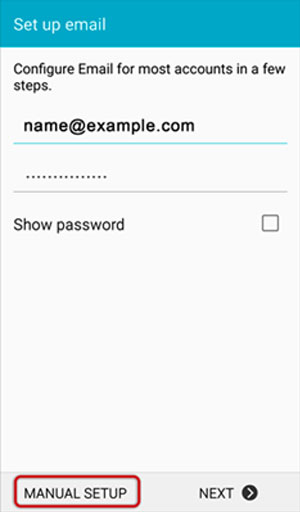
If prompted, enter your Gmail password and then click NEXT. Enter your phone number and select whether you want to receive your verification codes by text message or a phone call. Then click NEXT. Enter the code you received and click NEXT.
Click TURN ON to finish setting up 2-step verification. Return to the previous screen by clicking the left arrow at the top of the screen next to 2-Step Verification. Under Password & sign-in method, select App passwords. Enter your Google password and then select Sign in.
Singnet Sign In
At the bottom of the next screen, select Mail and Windows Computer from the drop-down lists, then select Generate. Google will display an app password for you. Copy this password (without the spaces) and enter this password when Outlook prompts you for a password. Go to the website from your browser and select the settings icon in the upper right corner of the screen. Select Account info Account security. You may need to sign in again. If Two-step verification isn't turned on, you'll need to do that before you continue.
Then select Manage app passwords. Select Outlook Desktop from the drop-down list, and then select Generate. Yahoo will display an app password for you. Copy this password (without the spaces) and enter this password when Outlook prompts you for a password. Go to the website from your browser and enter your Apple ID and password. If you've already turned on two-factor authentication, you'll receive a code on one of your devices. Enter this code to continue.
Otherwise, turn on two-factor authentication. In the Security section, under APP-SPECIFIC PASSWORDS, select Generate Password. Enter a name for your password, such as Outlook, and select Create. Apple will display an app password for you. Copy this password (without the spaces) and enter this password when Outlook prompts you for a password. Note: AOL and Verizon customers who need to update their account settings after AOL's recent change to their server settings should see the section.
When checking your encryption settings, make sure they're set to SSL, SSL/TLS, or Auto and not TLS only. Add a new account quickly Most email accounts, including Office 365, Exchange server accounts, Outlook.com, Hotmail.com, Live.com and Google accounts can be set up in a few quick steps. Select Outlook Preferences Account. Click the plus ( +) sign New Account.
Type your email address Continue. Type your password Add Account.
(Your screen might look different from this one depending on the account you're adding.). If adding a Yahoo, or other IMAP or POP account, you might be taken to those sites and asked to allow Outlook to access your mail, contacts, and calendars. Click Allow to continue. If you are adding Gmail, you will get a prompt within Outlook to sign-in to your Google account. This is for users who are on Build 0902 and higher.
Have you already added your Gmail account to Outlook then see,. Select Done to start using Outlook 2016 for Mac. Go to the website from your browser and select the settings icon in the upper right corner of the screen. Select Account info Account security. You may need to sign in again.
If Two-step verification isn't turned on, you'll need to do that before you continue. Then select Manage app passwords. Select Outlook Desktop from the drop-down list, and then select Generate.
Yahoo will display an app password for you. Make a note of this password (without the spaces) and use this as the password when adding a new account to Outlook. Go to the website from your browser and enter your Apple ID and password.
If you've already turned on two-factor authentication, you'll receive a code on one of your devices. Enter this code to continue. Otherwise, turn on two-factor authentication.
Singnet Email Setting For Macbook
In the Security section, under APP-SPECIFIC PASSWORDS, select Generate Password. Enter a name for your password, such as Outlook, and select Create. Apple will display an app password for you. Make a note of this password (without the spaces) and use this as the password when adding a new account to Outlook.